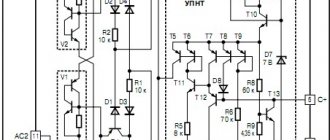Предпосылки технологии кабеля S-Video
Стандартные аналоговые телевизионные сигналы проходят через несколько этапов обработки по пути их трансляции, каждый из которых отбрасывает информацию и снижает качество получаемых изображений.

Изображение первоначально фиксируется в форме RGB, а затем распределяется на три сигнала, известные как YPbPr. Первый из этих сигналов называется Y, он создается из всех трех исходных сигналов на основе формулы, которая создает общую яркость изображения или яркость. Этот сигнал соответствует традиционному черно-белому телевизионному сигналу, а метод кодирования Y/C является ключом к обеспечению обратной совместимости. Как только будет получен сигнал Y, он вычитается из синего сигнала для получения Pb и красного сигнала для получения Pr. Чтобы восстановить исходную информацию RGB для отображения, сигналы смешиваются с Y для получения исходного синего и красного цветов, а затем сумма их смешивается с Y для восстановления зеленого.
Распайка SCART
M2n mx se
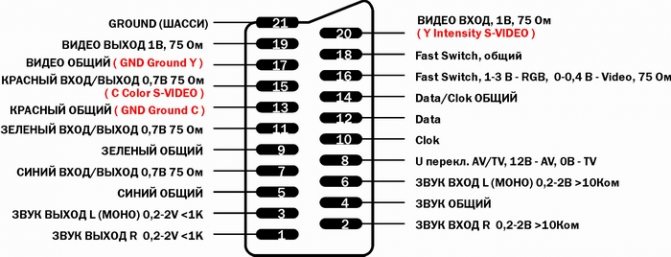
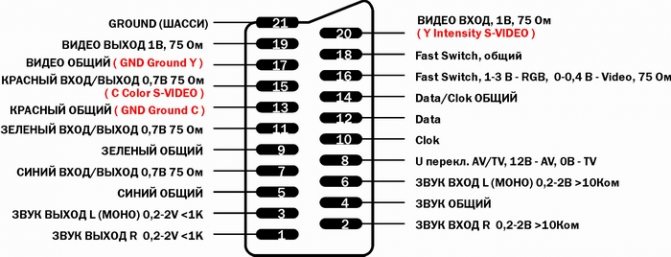
Аббревиатура SCART (Syndicat des constructeurs d’appareils radio recepteurs et televiseurs) переводится с французского как «Ассоциация радиотехнической и телевизионной промышленности». Европейский унифицированный разъем, разработанный в самом начале восьмидесятых годов предназначался для соединения различных приборов: телевизора с принтером в системе «Видеотекст», клавиатуры в системе «Телетекст», видеомагнитофонов, видеопроигрывателей и Hi-Fi устройств, домашнего компьютера и др. Разъем SCART находит применение не только во всех приборах европейского производства, но и в большинстве японских приборов.
Проблема и решение
Сигнал с тремя компонентами проще транслировать, чем исходный трехсигнальный RGB, поэтому требуется дополнительная обработка. Первым шагом является объединение Pb и Pr для формирования сигнала C для цветности. Фаза и амплитуда сигнала представляют собой два исходных сигнала. Этот сигнал ограничивается полосой пропускания, чтобы соответствовать требованиям к вещанию. Полученные сигналы Y и C смешиваются вместе для создания композитного видео. Для воспроизведения композитного видео сигналы Y и C должны быть разделены, и это сложно сделать без добавления артефактов.
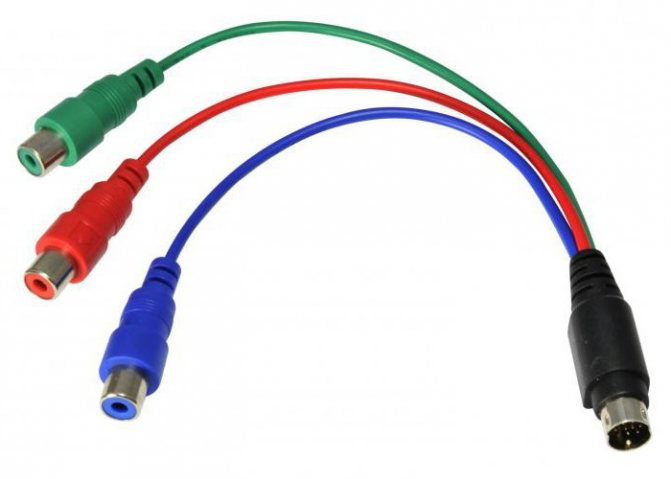
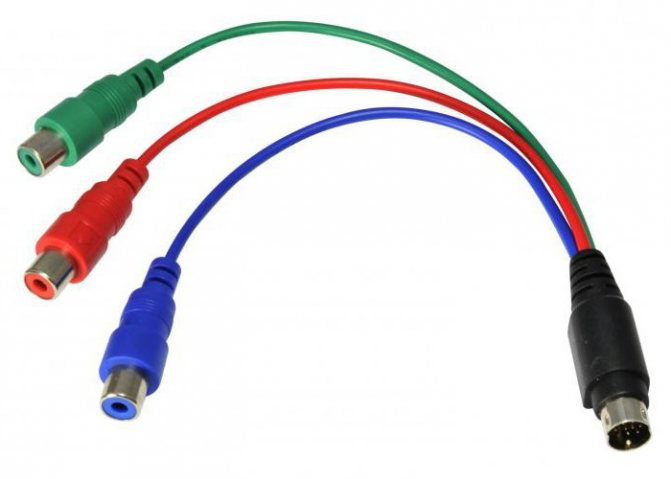
Каждый из этих шагов подвергается преднамеренной или неизбежной потере качества. Чтобы сохранить это качество в конечном изображении, желательно устранить как можно больше шагов кодирования/декодирования. Кабель S-Video исключает окончательное смешивание C с Y и последующее разделение во время воспроизведения.
Сигнал
Кабель S-video переносит видеосигнал с использованием двух синхронизированных сигналов и пар заземления, называемых Y и C.
- Y — это сигнал, который несет яркость или черно-белое изображение, включая синхронизирующие импульсы.
- C — это сигнал цветности, который несет цветность или окраску изображения. Этот сигнал содержит как насыщенность, так и оттенок видео.
Сигнал яркости передает горизонтальные и вертикальные синхроимпульсы так же, как композитный видеосигнал. Luma — это сигнал, несущий яркость после гамма-коррекции, поэтому называемый Y из-за сходства с греческой буквой нижнего регистра
Сравнительная характеристика
В составном видеосигнале сигналы сосуществуют на разных частотах. Сигнал яркости должен быть фильтром нижних частот, притупляющих изображение. Поскольку кабель S-Video поддерживает эти параметры в качестве отдельных сигналов, фильтрация нижних частот для яркости не нужна. Сигнал цветности по-прежнему имеет ограниченную полосу частот по сравнению с компонентным видео.
По сравнению с компонентным видеосигналом, который несет идентичный сигнал яркости, но разделяет цветные разностные сигналы на Cb/Pb и Cr/Pr, цветовое разрешение кабеля S-Video ограничено модуляцией на частоте от 3,57 до 4,43 мегагерц.
В S-Video сигналы разделяются по кабелю, поэтому фильтрация нижних частот не требуется. Это увеличивает полосу пропускания для передачи яркости, подавляет проблему перекрестных помех цвета и оставляет больше видеоинформации неизменной, таким образом улучшая воспроизведение изображения по сравнению с композитным видео.


Из-за разделения видео на яркость и цветовые компоненты S-Video иногда рассматривается как тип компонентного видеосигнала. Что отличает S-Video от этих схем более высокого компонентного видеосигнала, так это то, что S-Video передает информацию о цвете как один сигнал. Это означает, что цвета должны быть закодированы, и поэтому такие сигналы NTSC, PAL и SECAM различаются в S-Video. Таким образом, для полной совместимости используемые устройства не только должны быть совместимы с S-Video, но и совместимы с цветовой кодировкой.
Экстренное подключение питания
Иногда, покупая б/у видеокарту, можно не обнаружить в комплекте переходника на 8 pin. Как подключить питание видеокарты в таком случае? Можно попробовать изготовить заглушку на два оставшихся пина. Для этого понадобится старый штекер питания ATX, CPU или разъем GPU 6 pin. Распиновка контактов выглядит следующим образом.
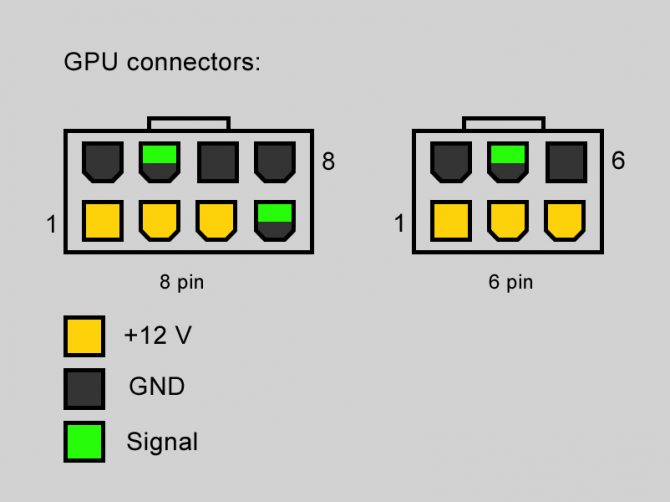
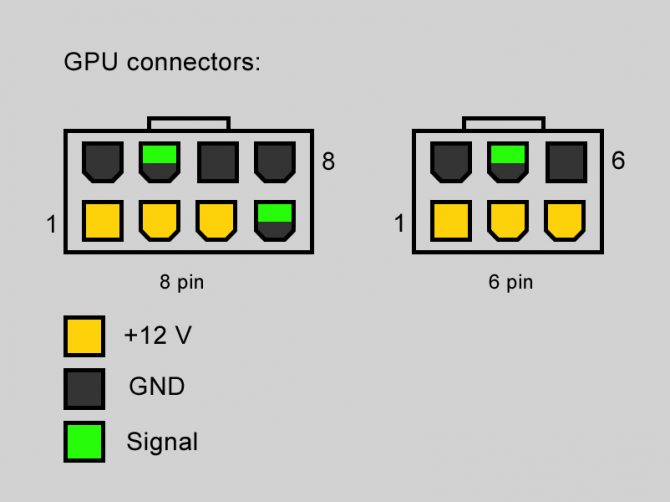
В коннекторах 8 pin отличие состоит лишь в наличии двух контактов GND. Если попытаться запустить технику с 8 pin от разъема 6 pin, то вы получите ошибку о недостаточном питании видеокарты, а соответственно, и отказ в запуске.
Контакты № 4 и 6 являются не только GND, но и сигнальными, а значит смело запитать либо из другого источника (как вариант – Молекс-разъем) или просто продублировать канал GND из уже подключенного 6-пинового разъема, как в заводских переходниках. В теории можно просто воткнуть перемычку между контактами из надежного провода, но выглядит это не очень, стабильного контакта добиться сложно.


Важно помнить, что каждый штекер имеет свои ключи, для предотвращения подключения к другим разъемам. Поэтому отрезать нужно только те части, которые точно подойдут к гнезду.
Подключение питания видеокарты таким способом может помочь, если вы действительно понимаете суть происходящего и все возможные риски. Да и долгая работа на таких «костылях» вряд ли обеспечена.
Кодировка сигнала и разрешение
Передача информации о цвете в виде одного сигнала означает, что цвет должен быть каким-то образом закодирован, как правило, в соответствии с NTSC, PAL или SECAM, в зависимости от применимого локального стандарта.
Кабель S-Video имеет низкое разрешение цвета. Цветное разрешение NTSC S-Video обычно составляет 120 строк по горизонтали (приблизительно 160 пикселей от края до края), по сравнению с 250 строками по горизонтали для Rec. 601-кодированный сигнал DVD или 30 строк по горизонтали — для стандартных видеомагнитофонов.
Часть 2. Подключение и настройка
Порядок подключения и меры предосторожности
Ни в коем случае не подключайте телевизор при включенном компьютере! Отсоедините вилки и телевизора, и компьютера от розеток питания, иначе можно сжечь входы и на телевизоре, и на видеокарте!
Порядок подключения:
1.Выключите телевизор, отсоедините вилку от розетки. 2.Выдерните штекер антенны из телевизора — так как подключенный к коллективной антенне телевизор может иметь разницу потенциалов более 100 вольт с незаземленным компьютером, а также все провода, принадлежащие аудио/видео аппаратуре (видеомагнитофоны, DVD-плееры, музыкальные центры и прочее). 3.Выключите компьютер, отсоедините вилку от розетки. 4.Соедините телевизор и компьютер необходимыми видео- и аудио-кабелями с использованием соответствующих переходников. 5.Включите компьютер, дождитесь загрузки операционной системы. 6.Включите телевизор.
Настройка подключения для разных видеокарт выглядит по-разному, также по-разному могут выглядеть названия вкладок, групп элементов управления и кнопок — все это не позволяет дать универсальную инструкцию по настройке абсолютно всех видеокарт, но в каждом случае выполняются примерно одинаковые процедуры. Следует также отметить, что качество видеосигнала при подключении телевизора к компьютеру не ухудшится.
Для компьютеров с операционной системой Windows XP
В данном примере для подключения к телевизору использовался компьютер типа desktop с установленной операционной системой Windows XP Service Pack 2, с видеокартой GeForce FX 5600 через S-Video кабель.
Порядок подключения:
1.Выключите телевизор, отсоедините вилку от розетки, отсоедините антенный кабель. 2.Выключите компьютер, отсоедините вилку от розетки. 3.Соедините телевизор и компьютер необходимыми видео- и аудио-кабелями с использованием соответствующих переходников (в данном примере – через S-Video кабель). 4.Включите компьютер, дождитесь загрузки операционной системы. 5.Включите телевизор, в настройках телевизора выберите функцию INPUT S-Video.
1) Кликните правой кнопкой мыши на пустом месте Рабочего стола, зайдите в Display Properties (Свойства экрана), выберите закладку | Settings (Настройка)
2) Кликните на мониторе с цифрой 2, нажмите правую кнопку мыши и выберите пункт Enable (Включить):
Примечание:
если выбран режим работы Extend my Windows desktop onto this monitor, то появляется возможность перемещать мышью окно с плейером на телевизионный экран. Двойной клик на изображении или комбинация клавиш развернет плейер на весь телевизионный экран. Повторный двойной клик на изображении или повторное нажатие клавиш вернет изображение в оконный режим. После окончания просмотра передачи необходимо вернуть окно плейера с телевизионного экрана на монитор.
3) В нижней части окна настройки нажимаем кнопку Advanced (Дополнительно). В появившемся окне выбираем раздел Default Monitor and NVIDIA GeForce FX 5600 Properties, и в разделе nView Display Settings выбираем режим Clone как показано ниже:
4) Далее в разделее Full Screen Video для Full Secondary Device выбираем Secondary Display
После нажатия на кнопку Apply может потребоваться перезагрузка компьютера. В следующем примере для подключения к телевизору использовался компьютер типа laptop с установленной операционной системой Windows XP Service Pack 2, с видеокартой ATI RADEON 7500 через S-Video кабель.
Порядок подключения и основные настройки практически не отличаются от тех, которые рассматриваются для видеокарт NVIDIA (см. ниже):
Режим Extend my Windows desktop onto this monitor устанавливаем по желанию. В наиболее простом случае дополнительных настроек по кнопке Advanced можно не делать.
Для компьютеров с операционной системой Windows Vista
В данном примере для подключения к телевизору использовался компьютер типа laptop Dell Inspiron I1520 с установленной Windows Vista Home Premium через S-Video кабель.
Порядок подключения:
-Выключите телевизор, выдерните вилку из розетки, выдерните антенный кабель. -Выключите компьютер, выдерните вилку из розетки. -Соедините телевизор и компьютер необходимыми видео- и аудио-кабелями с использованием соответствующих переходников (в данном примере – через S-Video кабель). -Включите компьютер, дождитесь загрузки операционной системы. -Включите телевизор, в настройках телевизора выберите функцию INPUT S-Video .
После включения компьютера сразу же может измениться разрешение (например 720*480), при этом должен появиться экран такого вида:
Необходимо установить режим Duplicate my desktop on all displays (mirrored), затем кликнуть ОК. Затем кликнуть правой кнопкой мыши на пустом месте Рабочего стола, выбрать Personalize -> Display Settings
Далее – нужно кликнуть на мониторе под цифрой 2 правой кнопкой мыши и в появившемся меню выбрать пункт Attached. Затем кликнуть по кнопке Advanced Settings и выбрать закладку Intel® Graphics Media Accelerator Driver for Mobile (см.ниже):
Далее кликнем по кнопке Graphics Properties, по ходу для подтверждения изменения настроек в появившемся окне User Account Control выбираем Continue и в появившемся окне выбираем режим Intel ® Dual Display Clone и для Secondary Device выбираем режим Television (или Monitor):
после клика на ОК нужно снова вернуться на окно с Display Settings, кликнуть по монитору с цифрой 2.
Существует 2 режима просмотра на телевизоре:
а) изображение выводится и на монитор, и на телевизор одновременно – при этом необходимо убрать галочку с пункта Extend the desktop onto this monitor ; б) изображение с монитора «перетаскивается» мышкой за его пределы на телевизор (как на 2й экран), давая возможность работать на компьютере с другими приложениями и в то же самое время просматривать передачи сервиса Vidachok.TV на телевизоре — при этом необходимо поставить галочку у пункта Extend the desktop onto this monitor – см.ниже:
Примечание:
если выбран режим работы Extend the desktop onto this monitor, то появляется возможность перемещать мышью окно с плейером на телевизионный экран. Двойной клик на изображении или комбинация клавиш развернет плейер на весь телевизионный экран. Повторный двойной клик на изображении или повторное нажатие клавиш вернет изображение в оконный режим. После окончания просмотра передачи необходимо вернуть окно плейера с телевизионного экрана на монитор. В некоторых случаях после проведенных изменений требуется перезапуск компьютера. 1) Есть программа TV Tool (скачать ее можно с сайта https://tvtool.info/), которая не требует никаких настроек видеокарты. Она довольно проста в управлении – при запуске этой программы можно просто нажать — и картинка с видеокарты пойдет через один из видеовыходов исоответствующий кабель на телевизор. TV Tool работает с любыми видеокартами на основе чипов nVidia, за исключением GeForce4 MX. Видеокарты с чипсетами от других производителей (ATI, SiS, Trident, etc) программой TV Tool не поддерживаются. Поддерживается операционными системами Windows 98, Me, Windows 2000, XP, Vista.
После установки TV Tool необходимо сделать некоторые настройки — выбрать тип сигнала, разрешение и размер картинки, как показано ниже:
Настройка TV-format зависит от принятого в Вашем регионе телевизионного стандарта (формата) – см.таблицу:
Далее на закладке Adjust необходимо задать порт вывода видео (S-Video или «тюльпан») – в зависимости от того, какой тип подключения используется – см.ниже:
Теперь каждый раз перед выводом изображения с компьютера на телевизор порядок действий будет такой:: — запускаем TV Tool; — заходим на www.vidachok.tv и выбираем передачу для просмотра; — раскрываем передачу на полный экран на мониторе; — нажимаем на клавиатуре — на мониторе картинка должна исчезнуть, а на телевизоре — появиться.
2) Иногда после подключения компьютера к телевизору изображение становится довольно мутное, с помехами, также может «срываться» синхронизация. Это может происходить по следующим причинам: а) Сопротивление кабеля ниже 75 Ом (сопротивление кабеля написано прямо на нем); б) Возможна нестабильная работа блоков питания на компьютере или на телевизоре. При подключении дополнительного оборудования это приводит к работе таких нестабильных блоков питания на пределе своих возможностей, что отражается на качестве картинки; в) При подключении к телевизору заземленного компьютера получаются две точки заземления (одна — на дальнем конце телевизионного кабеля, другая – в компьютере), вследствие чего и возможны помехи изображения. Избавиться от этого можно, отсоединив на время работы антенный кабель от телевизора. г) Некачественный кабель и плохое соединение кабеля. 3) При покупке телевизора с плоским экраном лучше всего взять с собой в магазин ноутбук, кабели для подключения с переходниками и там же в магазине попробовать подключить его к выбранному телевизору. Тем самым можно сразу выяснить, возможно ли подключить такой телевизор к компьютеру вообще, а также увидеть качество выводимого сигнала на телевизор.
Стандартизация
Во многих странах Европейского Союза кабель S-Video менее распространен из-за преобладания разъемов SCART, которые присутствуют на большинстве существующих телевизоров. Плеер может выводить S-Video через SCART, но разъемы SCART телевизора необязательно подключены для его приема, и на дисплее будет отображаться только монохромное изображение. В этом случае достаточно изменить адаптерный кабель SCART.


Игровые консоли, продаваемые на территориях PAL, обычно не содержат выход под кабель S-Video VGA. Ранние консоли поставлялись с RF-адаптерами и композитным видео (на телевизорах PAL) на классических видеоразъемах типа RCA.
В США и некоторых других странах NTSC S-Video предоставляется на некоторых моделях видеооборудования, включая большинство телевизоров и игровых консолей. Основными исключениями являются VHS и бета-видеомагнитофоны.
Распайка SCART
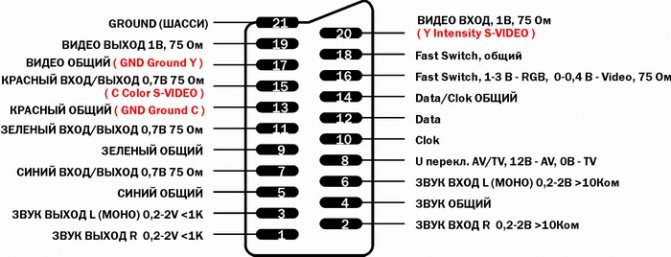
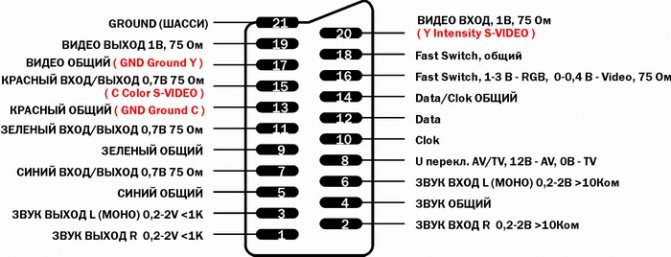
Аббревиатура SCART (Syndicat des constructeurs d»appareils radio recepteurs et televiseurs) переводится с французского как «Ассоциация радиотехнической и телевизионной промышленности». Европейский унифицированный разъем, разработанный в самом начале восьмидесятых годов предназначался для соединения различных приборов: телевизора с принтером в системе «Видеотекст», клавиатуры в системе «Телетекст», видеомагнитофонов, видеопроигрывателей и Hi-Fi устройств, домашнего компьютера и др. Разъем SCART находит применение не только во всех приборах европейского производства, но и в большинстве японских приборов.
Физические соединители
Четырехконтактный разъем mini-DIN является наиболее распространенным из нескольких типов разъемов кабеля S-Video «тюльпан». Один и тот же разъем mini-DIN используется на компьютерах Apple Desktop Bus для компьютеров Macintosh, и два типа кабелей могут быть взаимозаменяемы. Другие варианты разъемов включают в себя семиконтактные блокирующие «дублирующие» разъемы, используемые на многих профессиональных S-VHS-машинах, и два разъема Y и C BNC, часто используемые для патч-панелей S-Video (кабели с HDMI). Ранние Y/C-видеомониторы часто использовали RCA-разъемы, которые переключались между Y/C и композитным видеовходом. Хотя разъемы разные, сигналы Y/C для всех типов совместимы.


Мини-DIN-кабели склонны повреждаться при эксплуатации в местах перегибов. Это может привести к потере цвета или другим повреждениям в сигнале. Изогнутый штырь может быть принудительно возвращен в изначальную форму, но это может привести к поломке штифта.
Эти разъемы обычно изготавливаются для совместимости с кабелем S-video RCA и включают в себя дополнительные функции, такие как компонентное видео с помощью адаптера.
SLI, Crossfire и счета за электричество
Установка нескольких видеокарт в одну систему довольно распространенное решение для повышения производительности, особенно в случаях, когда вторая видеокарта достается условно бесплатно. У NVidia и Radeon множество видеокарт поддерживают технологию параллельной работы именуемые SLI и Crossfire. Так можно связать несколько видеокарт в одну мощную вычислительную систему.
Проблема состоит в том, что питание видеокарт превращается в беспрерывное потребление огромного количества энергии. Хорошо, если ваш блок способен с этим справится и у него даже хватит разъемов – не придется покупать новый.
Некоторые умельцы ушли еще дальше – они устанавливают несколько маломощных БП в одну систему. Такое решение помогает распределить нагрузку на два блока, сделать сборку менее загруженной и даже уменьшить шум. Правда, у такого решения бывают некоторые проблемы, связанные с синхронностью запуска.
7-контактный разъем
Нестандартные 7-контактные разъемы mini-DIN (называемые «7P») используются в некоторых компьютерных устройствах (ПК и Mac). 7-контактный разъем совместим со штырем стандартным 4-контактным разъемом S-Video. Три дополнительных сокета могут использоваться для подачи композитного (CVBS) и видеосигналов RGB или YPbPr. Использование распайки кабеля S-Video различается у производителей. В некоторых реализациях оставшийся контакт должен быть заземлен, чтобы включить составной выход или отключить выход S-Video. Некоторые ноутбуки Dell имеют цифровой аудиовыход в 7-контактном гнезде.


9-контактный видеовход/видеовыход
9-контактные разъемы используются в графических системах, которые имеют возможность ввода видео, а также вывод его через кабель S-Video Scart. В данном случае также нет никакой стандартизации между производителями относительно того, какой штырь делает что, и есть два известных варианта используемого соединителя. Как видно из диаграммы выше, хотя сигналы кабеля S-Video доступны на соответствующих штифтах, ни один из вариантов разъема не принимает немодифицированный 4-контактный разъем S-Video, хотя их можно настроить, удалив ключ от вилки.
Фото построена схема
Эта схема версия выступы построен, чтобы быть примером того, как схема может быть построена. Если вы построили себе, что вы можете использовать компоненты, которые очень хорошо работает внутри разъема корпуса и построить схему так, чтобы вы CNA поставить разъем случаях на место. Если вы планируете иметь расстояние более нескольких сантиметров между разъемами, это хорошая идея использовать экранирование сигнального кабеля (75 Ом коаксиальных кабелей является лучшим, экранированный аудио кабель хорошо работает на расстояние до нескольких метров).